The hard drive* and RAM are some of the two most important pieces of hardware in your computer. In this post I will discuss what the hard drive and RAM are, and how they function in the PC.
*Note: I refer to this as hard drive as most people call it that, it is actually called a hard disk
Hard Drives:
The hard drive is a high capacity magnetic storage device which stores all your data and software including your Operating System. If your hard drive fails for some reason it is possible you could lose all your data. So it is a good idea to routinely backup your files, data, and your system if you have that option. Hard drive sizes are typically measured in GigaBytes. The larger the number, the more applications and games you can have installed.
There are two types of hard drives that can be used in your PC; SCSI (Small Computer System Interface) and IDE (Integrated/Intelligent Drive Electronics). Both types of drives have the same basic hardware structure. The platters, spindle motor, heads, and head actuator are inside the drive, sealed from the outside. The platters are the disks inside that actually store the information. Depending on how many platters you have determines the size of your hard drive.
The cost of IDE hard drives over the years have dropped and the speed has increased, thus making them the more popular choice for today's PCs. Speed is an important part of your hard drive and is talked about in RPM (revolutions per minute). There are two common speeds used for IDE hard drives, 5400rpm and 7200rmm and two more speeds used for SCSI hard drives, 10000rpm and 15000rpm. The higher the speed, results in quicker access for the data to be retrieved.
The size of your hard drive is the next most important factor for your PC. Older hard drives are usually talked about in terms of megabytes(mb) and newer hard drives are talked about in gigabytes(gb), which translates into 1000 megabytes. An average hard drive for most computer systems these days is around 20gb in size, but can vary anywhere from 10gb to about 100gb in size depending on specific needs and uses.
RAM (Random Access Memory):
Random Access Memory, RAM for short; is a temporary storage area in your PC which stores information you are currently working on. Having plenty of RAM for your system is a definite plus and will allow your system and programs to run faster. The old adage of "having too much RAM is a waste", is not necessarily true, the only thing that will happen is the system will not use what you have. If you do not have enough memory your system and programs will run extremely slow.
There are two types of RAM that is popular in computer systems today, SDRAM (Synchronous DRAM) and DDR SDRAM (Double Data Rate-Synchronous DRAM). SDRAM is a type of RAM that runs at higher clock speeds than conventional memory, approximately two to three times faster than FPM RAM, EDO RAM and BEDO RAM used in older computer systems. DDR SDRAM is a type of SDRAM that supports data transfer rates on both sides of the clock cycle, basically doubling the memory chips data throughput. DDR SDRAM also consumes less power, therefore making it very useful to use in laptops.
How much RAM your system requires depends on the types of programs you are running. Multimedia, desktop publishing, and game type programs are more intensive than word documents. Always check the programs requirements before purchasing them or you may have a new program that you cannot use. To check how much RAM you have on your system see below.
Windows 95/98/ME/2000: Go to Start--> Settings --> Control Panel. Double Click System and go to the General Tab. Under the heading "Computer:" is the amount of RAM on your system.
Windows NT 4.0 and XP: Go to Start--> Run--> in the "Open" dialogue box type "Explorer", when "Explorer opens up go to Help--> About Windows and under the heading "Physical memory available to Windows" is the amount of RAM on your system.
# posted by Brian @ 12:47 AM
Top PC Pitfalls To Avoid
Eight Easy Tips and Tricks
Admittedly, we all make mistakes and do not always follow the rules on taking care of our PC. Here are some ideas and rules to follow so we can avoid those pitfalls and problems and have a cleaner running system.
1) Unknown Emails
Be cautious of strange emails from unknown recipients. They may contain viruses and executables that can harm your computer. Set you email functions to not download automatically and use a good anti-virus software.
2) Unknown File Downloads
Be sure to know what you are downloading and from what sites. Not all software is bad, but you never know what may show up and some unknown programs may contain a virus. Know exactly what you're downloading and installing to your hard drive beforehand.
3) Unexpected Power Outages
If you get an unexpected power outage, be sure to wait at least ten seconds before powering your system back up.
4) Shutting your Computer Down Improperly
Always shutdown your programs and computer properly. Only use the reset button if your computer locks up and you have no other choice. For Windows go to Start-->Shutdown--> and choose the option you need; Reset, Shutdown, or Log Off (if using profiles).
5) Not Backing Up your Computer
Backing up your computer should become a regular task, especially since computers come with backup software that can be scheduled to start automatically. Additionally, store your backups to a CD-R, CD-RW, Zip, or floppy disk.
6) Hardware and Software which is not Compatible
Before spending a lot of money on that new software, be sure that the new software you are buying is compatible with your system. Also be sure that your system has the correct hardware to run that program. Jotting down your system information before you head out shopping is another good idea.
7) Incomplete Installs/Uninstalls
Be sure to read the instructions on how to install and uninstall your software properly. Usually you can use the Add/Remove option or the program may have its' own uninstaller program.
8) Random Deleting of Files
Do not delete files you are not sure of what they belong to. You may delete that one file that runs your favorite software or delete that important finance information. If you are not sure what to do, leave the file alone.
*Note: I refer to this as hard drive as most people call it that, it is actually called a hard disk
Hard Drives:
The hard drive is a high capacity magnetic storage device which stores all your data and software including your Operating System. If your hard drive fails for some reason it is possible you could lose all your data. So it is a good idea to routinely backup your files, data, and your system if you have that option. Hard drive sizes are typically measured in GigaBytes. The larger the number, the more applications and games you can have installed.
There are two types of hard drives that can be used in your PC; SCSI (Small Computer System Interface) and IDE (Integrated/Intelligent Drive Electronics). Both types of drives have the same basic hardware structure. The platters, spindle motor, heads, and head actuator are inside the drive, sealed from the outside. The platters are the disks inside that actually store the information. Depending on how many platters you have determines the size of your hard drive.
The cost of IDE hard drives over the years have dropped and the speed has increased, thus making them the more popular choice for today's PCs. Speed is an important part of your hard drive and is talked about in RPM (revolutions per minute). There are two common speeds used for IDE hard drives, 5400rpm and 7200rmm and two more speeds used for SCSI hard drives, 10000rpm and 15000rpm. The higher the speed, results in quicker access for the data to be retrieved.
The size of your hard drive is the next most important factor for your PC. Older hard drives are usually talked about in terms of megabytes(mb) and newer hard drives are talked about in gigabytes(gb), which translates into 1000 megabytes. An average hard drive for most computer systems these days is around 20gb in size, but can vary anywhere from 10gb to about 100gb in size depending on specific needs and uses.
RAM (Random Access Memory):
Random Access Memory, RAM for short; is a temporary storage area in your PC which stores information you are currently working on. Having plenty of RAM for your system is a definite plus and will allow your system and programs to run faster. The old adage of "having too much RAM is a waste", is not necessarily true, the only thing that will happen is the system will not use what you have. If you do not have enough memory your system and programs will run extremely slow.
There are two types of RAM that is popular in computer systems today, SDRAM (Synchronous DRAM) and DDR SDRAM (Double Data Rate-Synchronous DRAM). SDRAM is a type of RAM that runs at higher clock speeds than conventional memory, approximately two to three times faster than FPM RAM, EDO RAM and BEDO RAM used in older computer systems. DDR SDRAM is a type of SDRAM that supports data transfer rates on both sides of the clock cycle, basically doubling the memory chips data throughput. DDR SDRAM also consumes less power, therefore making it very useful to use in laptops.
How much RAM your system requires depends on the types of programs you are running. Multimedia, desktop publishing, and game type programs are more intensive than word documents. Always check the programs requirements before purchasing them or you may have a new program that you cannot use. To check how much RAM you have on your system see below.
Windows 95/98/ME/2000: Go to Start--> Settings --> Control Panel. Double Click System and go to the General Tab. Under the heading "Computer:" is the amount of RAM on your system.
Windows NT 4.0 and XP: Go to Start--> Run--> in the "Open" dialogue box type "Explorer", when "Explorer opens up go to Help--> About Windows and under the heading "Physical memory available to Windows" is the amount of RAM on your system.
# posted by Brian @ 12:47 AM
Top PC Pitfalls To Avoid
Eight Easy Tips and Tricks
Admittedly, we all make mistakes and do not always follow the rules on taking care of our PC. Here are some ideas and rules to follow so we can avoid those pitfalls and problems and have a cleaner running system.
1) Unknown Emails
Be cautious of strange emails from unknown recipients. They may contain viruses and executables that can harm your computer. Set you email functions to not download automatically and use a good anti-virus software.
2) Unknown File Downloads
Be sure to know what you are downloading and from what sites. Not all software is bad, but you never know what may show up and some unknown programs may contain a virus. Know exactly what you're downloading and installing to your hard drive beforehand.
3) Unexpected Power Outages
If you get an unexpected power outage, be sure to wait at least ten seconds before powering your system back up.
4) Shutting your Computer Down Improperly
Always shutdown your programs and computer properly. Only use the reset button if your computer locks up and you have no other choice. For Windows go to Start-->Shutdown--> and choose the option you need; Reset, Shutdown, or Log Off (if using profiles).
5) Not Backing Up your Computer
Backing up your computer should become a regular task, especially since computers come with backup software that can be scheduled to start automatically. Additionally, store your backups to a CD-R, CD-RW, Zip, or floppy disk.
6) Hardware and Software which is not Compatible
Before spending a lot of money on that new software, be sure that the new software you are buying is compatible with your system. Also be sure that your system has the correct hardware to run that program. Jotting down your system information before you head out shopping is another good idea.
7) Incomplete Installs/Uninstalls
Be sure to read the instructions on how to install and uninstall your software properly. Usually you can use the Add/Remove option or the program may have its' own uninstaller program.
8) Random Deleting of Files
Do not delete files you are not sure of what they belong to. You may delete that one file that runs your favorite software or delete that important finance information. If you are not sure what to do, leave the file alone.
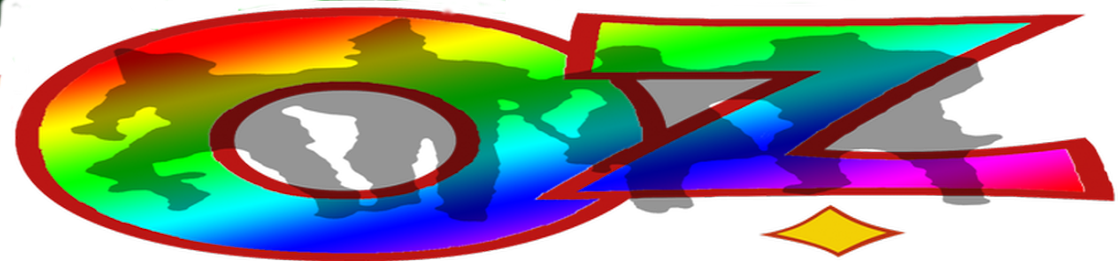

No comments:
Post a Comment