 VirtualBox works by creating virtual machines (VMs), which are software-based emulations of physical computers. These virtual machines operate independently within your main computer (the host system) and can run their own operating systems (known as guest operating systems) as though they were running on separate hardware. To understand how VirtualBox functions, let's break down the key concepts and processes behind it.
VirtualBox works by creating virtual machines (VMs), which are software-based emulations of physical computers. These virtual machines operate independently within your main computer (the host system) and can run their own operating systems (known as guest operating systems) as though they were running on separate hardware. To understand how VirtualBox functions, let's break down the key concepts and processes behind it.
1. Virtualization Basics
VirtualBox is a hypervisor, specifically a Type 2 hypervisor. A hypervisor allows multiple operating systems to share the same physical hardware. VirtualBox is a Type 2 hypervisor because it runs as a program on top of an existing operating system (like Windows, macOS, or Linux), as opposed to Type 1 hypervisors (like VMware ESXi or Microsoft Hyper-V) that run directly on the hardware without needing a host OS.
When you create a virtual machine in VirtualBox, it allocates a portion of your system's hardware resources (such as CPU, memory, storage, and network capabilities) to the virtual machine. The virtual machine uses these resources to function as if it were a standalone physical computer, with its own operating system and applications.
2. Components of VirtualBox and How They Work
a. Virtual Machine (VM) Configuration
Each virtual machine has its own configuration file that defines:
- Allocated resources: How much CPU, RAM, and disk space the VM can use.
- Hardware components: VirtualBox simulates various hardware components such as network adapters, storage controllers, and display adapters, which the guest OS "sees" as actual hardware.
- Operating system: The virtual machine will install and run the guest operating system as though it's on real hardware.
b. Virtual Hardware Emulation
When you set up a virtual machine, VirtualBox emulates the physical components of a computer. Some of the components it can simulate include:
- CPU: VirtualBox can simulate a single or multi-core processor. It also supports features like nested virtualization, which allows running a hypervisor inside a virtual machine.
- RAM: You allocate a portion of your system’s memory to each virtual machine. VirtualBox ensures that the guest operating system only uses the allocated RAM and doesn't interfere with the host's memory.
- Storage: VirtualBox creates a virtual hard disk, which is essentially a file stored on the host machine. This file acts as the storage for the virtual machine’s operating system, applications, and data.
- Network Adapters: VirtualBox can simulate network cards that connect the VM to external networks. You can configure the VM to have various types of networking (NAT, bridged, host-only, etc.).
- Graphics Adapter: It simulates a display adapter that the guest OS can use to render its interface and graphics.
c. Virtual Disk Management
VirtualBox uses a file-based approach to represent virtual hard drives. These virtual disk files can have different formats (e.g., VDI, VMDK, or VHD), and they store all the data of the virtual machine. VirtualBox manages the read and write operations to these disk files, making them appear to the guest OS like real, physical hard drives.
You can also attach ISO files (virtual CDs/DVDs) to a virtual machine. This allows you to install operating systems from these ISO files, as if you're installing them from a physical CD/DVD.
d. Networking Configuration
VirtualBox supports multiple networking modes for virtual machines:
- NAT (Network Address Translation): The virtual machine shares the host’s internet connection. This is simple and secure, but the virtual machine cannot be directly accessed from the outside network.
- Bridged Networking: The VM has its own IP address and appears on the same network as the host machine. This allows it to communicate with other machines on the local network directly.
- Host-Only Networking: The VM can communicate only with the host and other VMs on the same host machine.
- Internal Networking: VMs can only communicate with each other in an isolated virtual network without access to the host or external networks.
3. Guest Operating Systems and VirtualBox Guest Additions
When you install an operating system (such as Windows, Linux, or macOS) inside a virtual machine, it behaves as though it’s running on physical hardware. The guest OS sees the virtual machine's emulated hardware as real and interacts with it accordingly.
For improved performance and additional functionality, VirtualBox provides Guest Additions, which are drivers and system applications that can be installed inside the guest OS. These additions offer features like:
- Seamless mode: This allows windows from the guest OS to appear as if they're running natively on the host.
- Shared clipboard: Copy and paste between the host and guest operating systems.
- Shared folders: Easily transfer files between the guest OS and the host system without using network file transfers.
- Better video performance: With Guest Additions, VirtualBox provides better support for higher screen resolutions and 3D acceleration in the guest OS.
4. Snapshots and Cloning
a. Snapshots
VirtualBox allows you to take snapshots of a virtual machine’s state at any point in time. A snapshot is essentially a backup of the VM, capturing its current state, including the operating system, installed software, and data. If something goes wrong (e.g., software crashes, malware infection), you can easily revert the VM back to its previous snapshot.
b. Cloning
VirtualBox supports cloning, which allows you to create exact copies of existing virtual machines. This is useful if you want to create multiple identical environments without having to set each one up from scratch.
5. Resource Management
VirtualBox runs on top of the host OS, and it shares your computer’s resources (CPU, RAM, disk space, etc.) between the host and the VMs. It's important to configure the virtual machines so that they don’t consume too many resources and slow down the host system.
To prevent overloading your machine, you can:
- Limit CPU cores allocated to each VM.
- Set memory limits so that the VM doesn’t consume more RAM than necessary.
- Configure storage with dynamic allocation, where the virtual disk file only grows in size as data is added.
6. Performance Considerations
VirtualBox offers some performance optimizations, but running multiple VMs still demands a significant amount of resources. To improve performance, you can:
- Enable hardware virtualization (Intel VT-x or AMD-V) in your BIOS settings. VirtualBox can then directly use your CPU’s hardware features to boost the performance of virtual machines.
- Use SSD storage on the host machine to make virtual disk operations faster.
- Adjust the number of cores and amount of RAM allocated to VMs, depending on your system’s capabilities.
VirtualBox works by virtualizing your computer’s hardware and providing a platform where you can run different operating systems in isolated environments. It leverages software-based emulation for hardware components and gives you fine control over resource allocation. This flexibility makes it a powerful tool for testing, development, learning, and experimentation, appealing to both casual users and IT professionals.
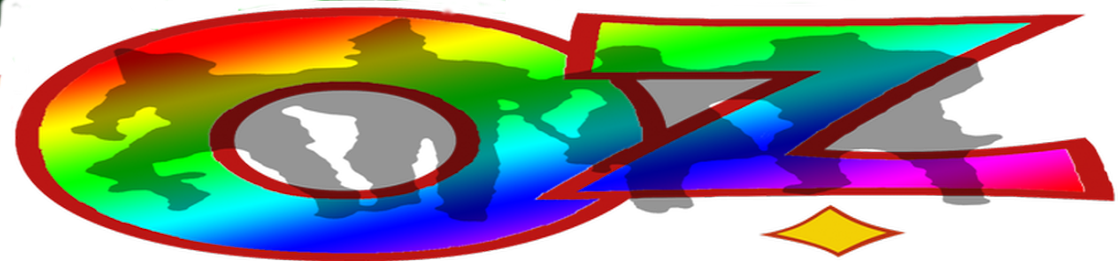

No comments:
Post a Comment