Installing Ubuntu in a virtual machine is a straightforward process and can be done using popular virtualization software like Oracle VirtualBox or VMware. Here's a step-by-step guide to installing Ubuntu in a virtual machine using Oracle VirtualBox:
Step 1: Download Ubuntu ISO:
- Go to the official Ubuntu website: https://ubuntu.com/download/desktop
- Download the Ubuntu Desktop ISO image. Choose the appropriate version (e.g., 20.04 LTS) and download the 64-bit ISO.
Step 2: Install Oracle VirtualBox:
- Download and install Oracle VirtualBox from the official website: https://www.virtualbox.org/
Step 3: Create a New Virtual Machine:
- Open Oracle VirtualBox.
- Click on the "New" button in the toolbar.
- Enter a name for your virtual machine (e.g., Ubuntu), select "Linux" as the type, and choose "Ubuntu" as the version.
Step 4: Configure Virtual Machine Settings:
- Allocate memory (RAM) for the virtual machine. It's recommended to allocate at least 2GB for Ubuntu.
- Create a virtual hard disk. You can choose the default options for the virtual hard disk.
Step 5: Configure Boot Order:
- Select the virtual machine you just created from the list.
- Click on the "Settings" button.
- Go to the "Storage" tab.
- Under the "Controller: IDE" section, click on the empty disk icon, then select the Ubuntu ISO file you downloaded in Step 1.
- Move the ISO file to the top of the boot order list.
Step 6: Install Ubuntu:
- Start the virtual machine by clicking the "Start" button.
- The virtual machine will boot from the Ubuntu ISO.
- Follow the on-screen instructions to install Ubuntu on the virtual machine.
Step 7: Complete Ubuntu Installation:
- Choose the language and click "Install Ubuntu."
- Follow the installation wizard, providing necessary information such as language, location, keyboard layout, and user account details.
- When prompted, choose the installation type (e.g., Erase disk and install Ubuntu for a basic setup).
- Click "Install Now" and follow the prompts to complete the installation.
Step 8: Reboot and Use Ubuntu:
- Once the installation is complete, reboot the virtual machine.
- Log in with the credentials you set during the installation process.
You now have Ubuntu installed and running within a virtual machine on your system using Oracle VirtualBox. You can customize the virtual machine settings or install additional software as needed.
Source: Some or all of the content was generated using an AI language model
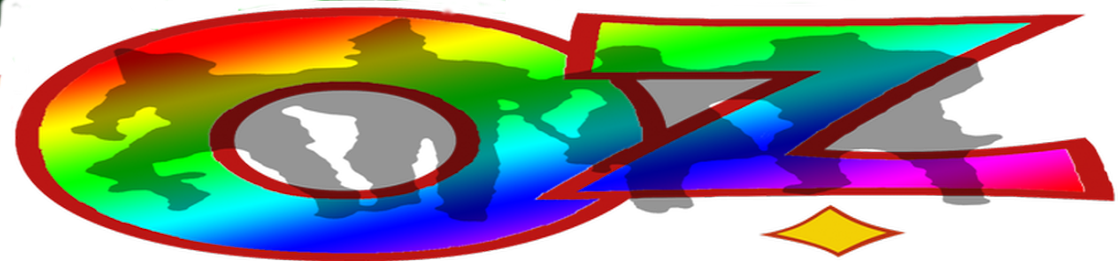

No comments:
Post a Comment