TimeShift is a backup and restore tool for Linux operating systems. It is designed to create incremental snapshots of the system, allowing users to restore their Linux system to a previous state if necessary. TimeShift is particularly useful for protecting against system crashes, software issues, and other unforeseen problems that may occur during system updates or changes.
Pros of TimeShift:
Ease of Use: TimeShift provides a user-friendly interface, making it accessible to both beginners and experienced Linux users.
Incremental Backups: TimeShift uses the rsync algorithm to create incremental backups, which means it only stores the changes made since the last snapshot. This helps save storage space and makes the backup process faster.
System Snapshots: TimeShift allows you to create snapshots of the entire system, including system files, user data, and configurations. This comprehensive backup ensures that the entire system can be restored to a previous state if needed.
Fast Restores: Since TimeShift uses incremental backups, restoring the system to a previous state is usually quick and efficient.
Bootable Snapshots: TimeShift can create bootable snapshots, which means you can restore your system even if it fails to boot properly.
Cons of TimeShift:
Limited to Linux: TimeShift is specifically designed for Linux systems and is not compatible with other operating systems.
No Cross-System Compatibility: TimeShift snapshots are generally not portable between different Linux distributions or major system version upgrades.
Storage Requirements: While incremental backups save space compared to full backups, regular snapshots can still consume a significant amount of storage, especially if you have limited disk space.
Where to Find TimeShift:
TimeShift is typically available in the official software repositories of many Linux distributions. You can check if it is available on your Linux system through the package manager (e.g., apt for Debian/Ubuntu, dnf for Fedora, etc.). Alternatively, you can visit the official TimeShift website (https://github.com/teejee2008/timeshift) to find installation instructions and source code if you wish to compile it manually.
Keep in mind that while TimeShift is a useful tool for system backups, it is essential to have an offsite backup strategy for critical data to protect against hardware failure, theft, or natural disasters. Using a combination of TimeShift and other backup solutions ensures comprehensive data protection for your Linux system.
Time Machine:
Time Machine is a backup software application developed by Apple Inc. It is designed specifically for macOS, the operating system used on Apple's Mac computers. Time Machine provides a simple and automatic way to back up your entire Mac system, including files, applications, settings, and the operating system itself.
Features of Time Machine:
Automatic Backups: Time Machine is set up to automatically back up your Mac at regular intervals. It performs hourly backups for the past 24 hours, daily backups for the past month, and weekly backups for previous months. This provides a comprehensive backup history for easy recovery.
Incremental Backups: Similar to TimeShift on Linux, Time Machine uses incremental backups. It only copies new or changed files since the last backup, saving storage space and reducing the time it takes to perform backups.
User-Friendly Interface: Time Machine has a simple and user-friendly interface, making it accessible to all Mac users. Once set up, it operates quietly in the background, requiring little intervention from the user.
Versioning and Snapshotting: Time Machine keeps multiple versions of files as they change over time. This allows users to restore files from different points in time, making it easy to recover previous versions of documents or other files.
System Recovery: Time Machine can also restore your entire system from a complete backup. If your Mac's hard drive fails or you need to migrate to a new Mac, Time Machine makes the restoration process straightforward.
Network Backup: Time Machine can back up to an external hard drive connected directly to the Mac or to a network-attached storage (NAS) device, making it convenient for users with multiple Macs on the same network.
Using Time Machine:
Setting Up: To use Time Machine, you'll need an external storage device (such as an external hard drive or a network-attached storage device) to store the backups. Connect the storage device to your Mac, and then go to "System Preferences" > "Time Machine" to set it up.
Selecting Backup Disk: In Time Machine preferences, choose the external storage device you want to use as your backup disk. Time Machine will format the drive and begin backing up your Mac automatically.
Restoring Data: If you need to restore files, enter Time Machine (by clicking on the Time Machine icon in the menu bar or opening it from System Preferences) and browse through the backups to find the file or folder you want to restore. Once located, click "Restore" to bring back the selected data.
Time Machine is an excellent tool for Mac users to ensure their data is protected against accidental deletions, hardware failures, or other unexpected incidents. By regularly using Time Machine, you can have peace of mind knowing that your valuable data is backed up and easily recoverable.
For Windows:
There are several snapshot backup tools for Windows that offer similar functionality to Time Machine on macOS and TimeShift on Linux. These tools create point-in-time copies of your system or specific files, allowing you to revert to previous states in case of data loss or system issues. Here are some popular snapshot backup tools for Windows:
Windows File History: Built into Windows 8 and later versions, File History allows you to automatically back up your personal files to an external drive or network location. It creates snapshots of your files, allowing you to browse and restore previous versions easily.
Volume Shadow Copy Service (VSS): VSS is a Windows service that enables the creation of consistent snapshots of entire volumes or individual files. Many backup software solutions for Windows utilize VSS to perform backup operations while applications and services continue running.
Macrium Reflect: Macrium Reflect is a powerful disk imaging and backup software for Windows. It can create full system images and incremental backups, allowing you to restore your entire system or individual files from different backup points.
EaseUS Todo Backup: EaseUS Todo Backup provides comprehensive backup and recovery features, including system backup, disk backup, file backup, and more. It supports disk imaging and incremental backups.
AOMEI Backupper: AOMEI Backupper is another reliable backup tool for Windows, offering disk backup, system backup, file backup, and partition backup options. It can also create bootable rescue media for system recovery.
Acronis True Image: Acronis True Image is a feature-rich backup and recovery software that supports disk imaging, incremental backups, and cloud backup options. It also offers advanced features like ransomware protection and blockchain-based data certification.
When choosing a snapshot backup tool for Windows, consider factors such as your backup needs, ease of use, storage options, and any additional features that may be relevant to your specific requirements. These tools can help ensure that your data is safe and easily recoverable in case of accidents or system failures.
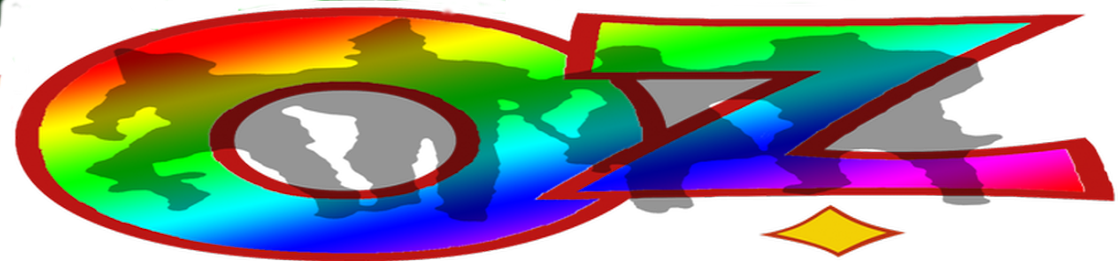



No comments:
Post a Comment