
Dear Wizard of 'OZ',
I was wondering what maintenance I can do to my PC to make it work better and faster?
Signed,
Maintenance Man
Dear Maintenance Man,
Following are what The Wizard considers The Five Most Important Windows Maintenance Tasks...
1. Firewall
Explanation: A firewall is a device - hardware or software - that filters information being transferred through your Internet connection with your computer. If a packet of information is flagged by the filters, it is not allowed through. Simply, a firewall is a barrier to keep destructive forces away from your property.
Recommendation: Unless you connect through a router with a hardware firewall built-in, you definitely need to run a software firewall at all times.
You can download an excellent freeware firewall here (Zone Alarm).
You can test your current firewall situation to see if you need additional protection by running a firewall test from one of the following sites:
Explanation: A firewall is a device - hardware or software - that filters information being transferred through your Internet connection with your computer. If a packet of information is flagged by the filters, it is not allowed through. Simply, a firewall is a barrier to keep destructive forces away from your property.
Recommendation: Unless you connect through a router with a hardware firewall built-in, you definitely need to run a software firewall at all times.
You can download an excellent freeware firewall here (Zone Alarm).
You can test your current firewall situation to see if you need additional protection by running a firewall test from one of the following sites:
If you already have a firewall configured and in use you should check to
see if it's functioning regularly by using one of the firewall tests
above.
2. Backups
Explanation: Hard drives fail more often than any other component on a typical computer. When a hard drive fails it is normally impossible to recover any data from it without spending a small fortune at a data recovery service.
Therefore, if you have any data on your computer that is at all valuable to you, having a functional backup system in-place is absolutely essential.
Recommendation: If you already have a functional backup system in-place you can move on; otherwise, click here for one option that is built into Windows.
3. Antivirus
Explanation: If you regularly use internet/email, it is important to run a quality antivirus program all the time, and to scan your computer for viruses regularly.
2. Backups
Explanation: Hard drives fail more often than any other component on a typical computer. When a hard drive fails it is normally impossible to recover any data from it without spending a small fortune at a data recovery service.
Therefore, if you have any data on your computer that is at all valuable to you, having a functional backup system in-place is absolutely essential.
Recommendation: If you already have a functional backup system in-place you can move on; otherwise, click here for one option that is built into Windows.
3. Antivirus
Explanation: If you regularly use internet/email, it is important to run a quality antivirus program all the time, and to scan your computer for viruses regularly.
Recommendation: There are quite a few online virus scanners available,
such as HouseCall from Trendmicro. But it's better to run an antivirus
program that offers added real-time protection, like Avast! Antivirus.
Avast constantly scans for malware in everything that is downloaded. It
includes automatic updates, email scanning, and is free for personal
use.
NOTE: if your antivirus program does not update automatically you need to update your virus definitions at least once a week.
4. Windows Updates
Explanation: Keeping your operating system current is vitally important to maintaining your computer. Microsoft commonly releases patches to newly exposed security holes, and if your computer isn't updated regularly you could be at risk.
Recommendation: To enable Automatic Updates go to: Start > Control Panel > Automatic Updates > Select Download Updates for me, but let me choose when to install them, click OK.
Alternately you can visit Windows Update weekly and check for updates manually.
NOTE: if your antivirus program does not update automatically you need to update your virus definitions at least once a week.
4. Windows Updates
Explanation: Keeping your operating system current is vitally important to maintaining your computer. Microsoft commonly releases patches to newly exposed security holes, and if your computer isn't updated regularly you could be at risk.
Recommendation: To enable Automatic Updates go to: Start > Control Panel > Automatic Updates > Select Download Updates for me, but let me choose when to install them, click OK.
Alternately you can visit Windows Update weekly and check for updates manually.
5. Spyware/Adware
Explanation: Spyware is any program that, when installed on your computer, changes settings, displays advertising, and/or tracks Internet behavior and reports information back to a central database. Spyware is sometimes installed unintentionally by users along with other wanted software, and can be very hard to remove.
Adware displays advertising, and/or tracks Internet behavior to target ads.
Recommendation: There are a number of useful programs that can be used to eliminate, and protect against spyware and adware. There are many paid spyware removal tools but the above free programs do an excellent job.
I would also suggest, though this is mostly just a matter of opinion, to use Mozilla Firefox in place of Internet Explorer. Firefox does not use ActiveX controls, and is therefore less susceptible to be hijacked by 3rd party spyware websites.
You should not use Internet Explorer at all. It's been replaced with Microsoft Edge.
Want to keep going? - NEXT THREE
Explanation: Spyware is any program that, when installed on your computer, changes settings, displays advertising, and/or tracks Internet behavior and reports information back to a central database. Spyware is sometimes installed unintentionally by users along with other wanted software, and can be very hard to remove.
Adware displays advertising, and/or tracks Internet behavior to target ads.
Recommendation: There are a number of useful programs that can be used to eliminate, and protect against spyware and adware. There are many paid spyware removal tools but the above free programs do an excellent job.
I would also suggest, though this is mostly just a matter of opinion, to use Mozilla Firefox in place of Internet Explorer. Firefox does not use ActiveX controls, and is therefore less susceptible to be hijacked by 3rd party spyware websites.
You should not use Internet Explorer at all. It's been replaced with Microsoft Edge.
Want to keep going? - NEXT THREE
6. Take Out The Trash
-- Temp Files
Explanation: Over time Windows accumulates temporary files used by certain programs and the operating system. Once the program has closed, these files serve no further purpose.
Removing these will free-up disk space and cause an increase in system performance.
Recommendation: An excellent program designed for this is CCleaner, a freeware system cleanup and optimization tool. Be careful, deletions are permanent and instantaneous.
Frequency: It's a good practice to clean these out weekly or bi-weekly.
-- Programs
Uninstall any programs you no longer use. Go to Start > Control Panel > Add or Remove Programs, select the unwanted program and click Uninstall.
7. Check Disks for Errors
Errors in disk media and in the file system can cause a variety of problems. Windows has the ability to recover automatically from most hard disk related errors.
To check your disk for errors Right-click the drive you want to check > click Properties > go to the Tools tab and click Check Now.
-- Automatically fix file system errors
With this option checked Error Checking will Automatically correct any file system errors it finds during a scan. If the next option is checked this function will also be performed even if this checkbox is cleared.
-- Scan for and attempt recovery of bad sectors
This option selects all of the above plus locates bad sectors and recovers readable data. If you would just like to view a report of disk errors leave both options cleared.
After you have made your selection click Start to begin.
If you select Automatically fix file system errors on you main system disk you will see a dialog asking you to schedule the scan on your next boot.
After Error Check performs its operation it reports the results and, if it finds any errors is writes a report to the event log.
-- Temp Files
Explanation: Over time Windows accumulates temporary files used by certain programs and the operating system. Once the program has closed, these files serve no further purpose.
Removing these will free-up disk space and cause an increase in system performance.
Recommendation: An excellent program designed for this is CCleaner, a freeware system cleanup and optimization tool. Be careful, deletions are permanent and instantaneous.
Frequency: It's a good practice to clean these out weekly or bi-weekly.
-- Programs
Uninstall any programs you no longer use. Go to Start > Control Panel > Add or Remove Programs, select the unwanted program and click Uninstall.
7. Check Disks for Errors
Errors in disk media and in the file system can cause a variety of problems. Windows has the ability to recover automatically from most hard disk related errors.
To check your disk for errors Right-click the drive you want to check > click Properties > go to the Tools tab and click Check Now.
-- Automatically fix file system errors
With this option checked Error Checking will Automatically correct any file system errors it finds during a scan. If the next option is checked this function will also be performed even if this checkbox is cleared.
-- Scan for and attempt recovery of bad sectors
This option selects all of the above plus locates bad sectors and recovers readable data. If you would just like to view a report of disk errors leave both options cleared.
After you have made your selection click Start to begin.
If you select Automatically fix file system errors on you main system disk you will see a dialog asking you to schedule the scan on your next boot.
After Error Check performs its operation it reports the results and, if it finds any errors is writes a report to the event log.
8. Defragment Hard Drives**
Every time a file is deleted the space it occupied on the hard drive becomes free for the system to make use of. The next file that is saved will fill that space and, if it's bigger, overflow to another part of the hard drive becoming fragmented. It is helpful after awhile to "Defragment" the hard drive so that when you open a file or program it can all be collected from one physical position on the drive.
It is a good idea to defragment your hard drive at least once a month, or after you install or uninstall a large program or delete a lot of large files. To defragment your hard drive, go to: Start > All Programs > Accessories > System Tools > Disk Defragmenter > once defragmenter opens, click Defragment.
Every time a file is deleted the space it occupied on the hard drive becomes free for the system to make use of. The next file that is saved will fill that space and, if it's bigger, overflow to another part of the hard drive becoming fragmented. It is helpful after awhile to "Defragment" the hard drive so that when you open a file or program it can all be collected from one physical position on the drive.
It is a good idea to defragment your hard drive at least once a month, or after you install or uninstall a large program or delete a lot of large files. To defragment your hard drive, go to: Start > All Programs > Accessories > System Tools > Disk Defragmenter > once defragmenter opens, click Defragment.
**DO NOT DEFRAGMENT an SSD, It may damage it. Use the tools that are installed with it.
Hope this helps.
Yrs,
The Wizard
Hope this helps.
Yrs,
The Wizard
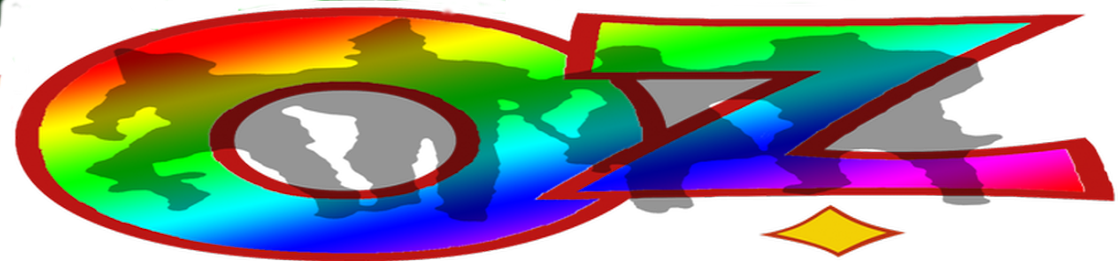

No comments:
Post a Comment