 Dear Wizard of 'OZ',
Dear Wizard of 'OZ',
I always seem to have difficulties when I want to do things my friends and yes! even my kids do with ease. Are there any tips and tricks that you can give me so I can show them I am not totally computer-illiterate?
Signed,
Feelin' Stupid
Dear Feelin'
Most tips here will refer to PC's, and Windows.
Note: Printers, PC configurations, Operating Systems, Browsers all vary and some of the information here may not fit with your particular setup. However, the fundamentals should be consistent so when all else fails, go to the help section of your program, it's easier now that you know the questions to ask.
Q. What is the best way to print from a page with dark backgrounds, frames, etc, to save ink?
A. If your browser is set to print backgrounds then you will waste a lot of ink when printing from the Internet.
To correct: Open your browser, click on / Tools / Internet Options / Advanced / scroll down to / Printing / and uncheck / print background colours and images'/.
TIP: You should learn to "select, copy and paste" the info into Notepad or if it's long, any word processing application like Write, Word, WordPerfect, Works, etc. You can then make any changes you care to, (e.g. change font type and size) and then print from that document in the normal way. Using this method you can also save the file on your PC harddrive for later use as part of speeches, education, lectures, etc.
TIP: "Select, copy and print selection only" is another quick, ink saving tip. Highlight text or graphic, right click, copy and then File (top left of browser) print, print selection, viola.
Q. Great Idea! But how do I "copy and paste"?
A. I might be creating a monster here, please don't use my email to send me all the things you are now going to be able to collect. The right button on your mouse is power, study what it does and use it often. In fact whenever in doubt, right click and see what options it offers. Here goes:
To copy and paste, you 'must' first highlight what you want to copy, here's how: Left click beside the text or graphic and holding down the left button, slide it over until 'all' what you want to copy is highlighted and then release left button. Careful, click again or release before you have it all highlighted and you will have to start over again. Hold the cursor over any part of the highlighted portion, right click and a window will pop up. Click on 'Copy'. Now you can print just the selected material, or paste the selected material into a word processing program, or save a graphic as a file on your hard disk.
TIP: If you click on 'cut' instead of 'copy' in a word processing program, you will remove or cut-out that highlighted selection, (not just copy it,) However, now you can place your cursor in a different part of the document, right click and 'paste', It will now reside there. Handy for putting things in proper order without retyping.
Q. How do I save "it" to my hard disk?
A. If you never learn anything about your PC, at least learn this. It provides you with the controls to manage your PC and makes life a lot easier.
First things first: C:\ Drive is the usually the main hard disk or storage area on your PC... and chances are, that is where you will want to save most of your files. Treat it like a Storage Room where you will find File Cabinets, and in those Cabinets, Folders/Directories, and in the Directories, all your Files.
Files are everything! A graphic, a letter, a sound track, etc., each one of these things are Files.
Note: complete programs/applications, when "zipped" are one File, when "unzipped" they now become many Files. A zipped Program will not work, the program Files must be unzipped or released into a Directory to work. Armed with this knowledge about files and the C:\ drive, you now have the basics and we can move on.
To save a File you are first faced with the decision "where shall I save it?". If you just click on save, chances are it will slip into no-man's land or somewhere in the Storage Room and you will have to do a File search to find it. So obviously we need control. Here is how 'you' manage the Storage Room.
Click on 'MY Computer', click (double click) on 'C:\ Drive' this brings up 'Windows Explorer' (this is different from IE Explorer the browser). Or another way of calling it up, you click on 'Start', 'Programs' and 'Windows Explorer'. Make the window bigger or maximize it for better viewing.
Notice all the yellow Folders: These are called Folders, duh. Actually these are in fact, Directories. Double click on a Directory and you will see all the Files in that Directory.
Directories are the controls we have been looking for: We use them to store and organize our Files so we, and other programs, know where to find them.
Let's make a Directory. 'Windows Explorer' is actually the Filing Cabinet that we just opened. First click on the C:\ Drive to select/ highlight it, go up to top left corner, click on 'File' slide down to 'New" and click on 'Folder'.
A new Folder appears and it is highlighted within its box! Now you can give it a name. Type in "Stuff" and click beside the Folder. 'Stuff' is now a Directory and will appear along with the other Directories.
Note: if you click/highlight any Folder/Directory (instead of C:\) and then go to 'File and New Folder', it will make a Sub-Directory into the highlighted Folder. You may keep Files in the Directory as well as Files in the Sub-Directory. Even more control - isn't life great!
Caution: notice that are some other things in C:\drive that do not look like folders, these are Files and Execution Program Files. Don't mess with them unless you know what you are doing.
Now let's make a File and put it into our Directory. Go to a website and highlight some text and using the right mouse button, copy text and paste it into notepad, or any word processing program. Now, 'and this is important', instead of just 'save' it, click on 'save as' and this brings up a window showing a default directory in the top window, click the side arrow and slide down, click on C:\ Drive, the Directories on your C:\ Drive will show, slide down and click on "Stuff" and then 'Open'. Now give your File a name, change it from untitled to FirstStuff in the file name window, click on 'save' and viola! It is yours until you delete it. You may now work on it, etc.
To find that File again in a word processing program, open the program, go to File, click Open and browse your C:\ Drive for the proper Directory, Open Directory, find and click on the File and it will open in your program. OR, and now comes the power, now that you understand Windows Explorer, you can open it up, double click on any Directory, or make a new Directory, and dble click on the Folder/Directory you want and it will open the word processing program automatically with that File already to go. Great life, isn't it!
If it is a graphic you want to save, in your Browser, right click on the graphic and the window that pops up will give you several choices, click on save picture as, and follow same procedure. What? Well because the window that opens when you clicked "save as" it is actually "Windows Explorer" and now that you know all about it and directories, etc, you now know how easy it really is.
TIP: The reason for the difference between saving a graphic and saving some text, is simply that the graphic is already a file. When copying text it must be placed in a word processor or notepad, then saved as a file before it can become a file. Remember files are everything!
TIP: To change the name of a folder/directory or sub-directory use the magic of the right button. Right click on the folder, in the window that pops up, click on rename, the name is now highlighted and can be changed. Caution, do not change the name of Directories that programs, applications, etc have created for running their program, otherwise it will not be able to find them. You can however change "Stuff" to something more profound, like "Great Stuff" by the way, don't use the quotation marks in the names you choose. I know...now he tells me.
Q. How do I change the settings on my monitor so that webpages do not appear so large?
A. Many monitors, are setup to display either a resolution of 640 x 480, 800 x 600 or 1024 x 768 and yet your graphics card may be able to handle a higher resolution like 1920 x 1080. To obtain the best (compact and smooth) picture, the highest resolution possible is preferred. To change it try this:
The way to get there is to click on 'Start', 'Settings', 'Control Panel', and double click 'Display'.
After you have the settings window, in the bottom right of the window there is a slide bar for changing monitor resolutions. It will show you the resolutions which your graphics card can handle. The most common for best results on 14" to 17" monitors is 1024 x 768. Try it, the PC will probably want to restart, that's fine. You can always change it back and forth.
Tip: You will probably have to resize your monitor as the icons and screen will look off to the side. As each monitor is a little different, the time taken to learn how to adjust (center) yours will be time well spent.
Yrs,
The Wizard
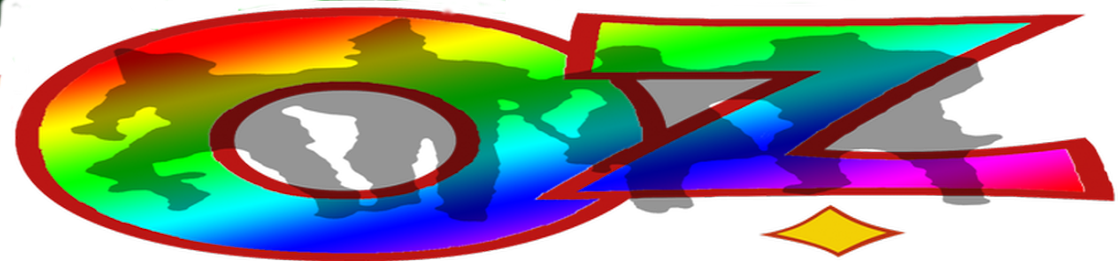
No comments:
Post a Comment