 The phrase "You should never place your laptop on your lap" might be a bit too extreme. While using a laptop on your lap occasionally is generally fine, there are some potential concerns and risks associated with prolonged and improper laptop use in this position. Here are some reasons why you might want to be cautious or take precautions:
The phrase "You should never place your laptop on your lap" might be a bit too extreme. While using a laptop on your lap occasionally is generally fine, there are some potential concerns and risks associated with prolonged and improper laptop use in this position. Here are some reasons why you might want to be cautious or take precautions:Heat: Laptops generate heat during operation, and their ventilation systems are typically located at the bottom. Placing the laptop directly on your lap can obstruct airflow, causing the laptop to heat up significantly. Overheating can lead to decreased performance, shortened hardware lifespan, and discomfort for the user.
Repetitive Strain: Using a laptop on your lap for extended periods can cause strain on your wrists, neck, and back due to poor ergonomics. Without a proper desk or laptop stand, you may be more likely to adopt awkward postures that can lead to musculoskeletal issues over time.
Radiation: Some people worry about the potential electromagnetic radiation emitted by laptops. While laptops do emit electromagnetic fields, there is limited evidence to suggest that these emissions pose a significant health risk to most users. However, if you are concerned, you can use a laptop cooling pad or desk to create a buffer between the laptop and your body.
Fertility Concerns: Some studies have suggested a possible link between prolonged use of laptops on the lap and increased scrotal temperatures in men, which could potentially impact sperm quality and fertility. However, more research is needed to establish a definitive connection.
Unstable Surface: Using a laptop on a soft or uneven surface like a cushion or blanket may lead to an unstable base, making it easier for the laptop to slip or fall, potentially causing damage.
To address these concerns, you can take the following precautions:
Use a laptop cooling pad or stand: These accessories help improve airflow and dissipate heat, reducing the risk of overheating.
Sit at a proper desk or table: If possible, use your laptop at a desk or table with an external keyboard and mouse. This setup promotes better ergonomics and reduces the risk of repetitive strain injuries.
Take breaks: If you're using a laptop on your lap, take regular breaks to give your body and laptop a chance to cool down.
Use a lap desk or a hard, flat surface: If you prefer using your laptop on your lap, consider using a lap desk or a hard, flat surface to create a more stable and ergonomic setup.
Be mindful of posture: Pay attention to your posture while using a laptop on your lap and make adjustments as needed to maintain a comfortable and healthy position.
In conclusion, while it's generally okay to use a laptop on your lap for short periods, it's essential to be mindful of the potential risks and take appropriate precautions to protect your health and the longevity of your device.
Covering your webcam with tape or a webcam cover has become a popular practice among some people due to privacy and security concerns. While not everyone may need to take this precaution, here are the primary reasons why some individuals choose to cover their webcams:
 Protection against unauthorized access: Hackers or malicious software can potentially gain control of your computer's webcam without your knowledge. This kind of unauthorized access can be used to spy on you, invading your privacy and potentially capturing sensitive or compromising information.
Protection against unauthorized access: Hackers or malicious software can potentially gain control of your computer's webcam without your knowledge. This kind of unauthorized access can be used to spy on you, invading your privacy and potentially capturing sensitive or compromising information.Preventing webcam hijacking: Webcam hijacking is a real threat where cybercriminals can take control of your webcam and use it to record or stream your activities without your consent. Covering the webcam physically prevents this kind of remote spying.
Avoiding accidental activation: Sometimes, applications or malware might accidentally activate your webcam, leading to embarrassing or unintended video recordings. Webcam covers prevent this from happening and provide peace of mind.
A simple security measure: Covering the webcam is a straightforward and affordable security measure. It's a physical barrier that can't be hacked remotely, making it an accessible option for privacy-conscious individuals.
While covering your webcam can be a useful precaution, it's also essential to consider other cybersecurity practices to enhance your overall online safety:
Keep your software updated: Regularly update your operating system, antivirus software, and other applications to patch vulnerabilities and security flaws.
Use strong and unique passwords: Create strong passwords for your accounts and avoid using the same password across multiple platforms.
Be cautious with emails and links: Avoid clicking on suspicious links or downloading attachments from unknown sources, as they could contain malware.
Use a reputable antivirus program: Invest in a reliable antivirus program that can detect and protect against various types of threats.
Disable unused webcams: If you have an external webcam or one built into your monitor that you rarely use, consider disabling it in your computer's settings or BIOS to ensure it can't be accessed without your knowledge.
While the risk of webcam hacking is relatively low for most users, taking these precautions can provide an extra layer of protection and peace of mind.
 The statement "the fewer tabs the better" generally holds true in specific contexts, but it is not an absolute rule. The number of tabs you should have open in your web browser depends on your specific needs, multitasking abilities, and the performance of your device.
The statement "the fewer tabs the better" generally holds true in specific contexts, but it is not an absolute rule. The number of tabs you should have open in your web browser depends on your specific needs, multitasking abilities, and the performance of your device.Here are some points to consider:
Performance: Keeping a large number of tabs open simultaneously can consume significant system resources, especially if those tabs contain media-rich content or are running scripts. This can lead to slower browsing and may affect the overall performance of your device. In such cases, closing unnecessary tabs can improve your browsing experience.
Organization and Productivity: Having too many tabs open can lead to disorganization and make it challenging to find the information you need. It's essential to manage your tabs effectively, grouping related tasks or topics and closing tabs that are no longer relevant.
Memory Usage: Each open tab consumes memory, and if your system has limited RAM, having too many tabs open might lead to memory issues and slower performance.
Reducing Distractions: With too many tabs open, you might be tempted to switch between them frequently, leading to distractions and reduced focus on the task at hand. Keeping a reasonable number of tabs can help you stay focused on the current task.
Tab Suspender Extensions: If you find it challenging to manage a large number of tabs, you can use browser extensions that suspend inactive tabs to reduce memory usage while retaining your browsing history.
However, there are situations where having multiple tabs open is entirely reasonable and even necessary:
Research and Information Gathering: When conducting research or gathering information from multiple sources, it's often convenient to keep relevant tabs open simultaneously.
Comparison Shopping: When comparing products, prices, or information, having multiple tabs open can be helpful.
Task Switching: Some tasks might require you to switch between different web applications or resources, where having multiple tabs open is a natural part of the workflow.
In conclusion, while having fewer tabs open can help improve performance and organization, there is no fixed rule on the ideal number of tabs. It's essential to strike a balance based on your needs, device capabilities, and personal preferences. Regularly reviewing and closing unnecessary tabs can help you maintain a more efficient and focused browsing experience.
 Shutting down your laptop every night can offer several benefits, though it ultimately depends on your specific usage and preferences. Here are some reasons why shutting down your laptop daily can be advantageous:
Shutting down your laptop every night can offer several benefits, though it ultimately depends on your specific usage and preferences. Here are some reasons why shutting down your laptop daily can be advantageous:Energy Conservation: When your laptop is shut down, it is not consuming power. By turning it off at night, you save energy, which is environmentally friendly and can also result in lower electricity bills.
Extended Hardware Lifespan: Powering off your laptop allows its components to cool down. Continuous usage and heat buildup can stress the internal components, potentially reducing their lifespan. Shutting down your laptop can help prolong its overall hardware life.
Improved Performance: Regularly shutting down your laptop allows it to clear the system memory (RAM) and close background processes. This can help optimize its performance, especially if you've been running resource-intensive applications.
Software Updates and Maintenance: Some software updates and maintenance tasks require a system restart to take effect fully. Shutting down your laptop regularly ensures that these updates are applied and that your system remains up-to-date and secure.
Security: Turning off your laptop when not in use reduces the risk of unauthorized access. While modern operating systems have security features like password protection and sleep mode, shutting down adds an extra layer of protection against potential security breaches.
Less Wear on Moving Parts: Traditional hard disk drives (HDDs) have moving parts that are subject to wear and tear. Shutting down the laptop avoids unnecessary spinning of the HDD, which can reduce wear over time.
However, there are scenarios where keeping your laptop on or using sleep/hibernation mode might be more convenient:
Quick Access to Work Environment: If you frequently use your laptop for work or tasks throughout the day, putting it to sleep or using hibernation mode allows for quicker access to your work environment without having to start up from scratch each time.
Background Tasks and Downloads: If you have ongoing tasks like large file downloads, software installations, or updates, you might prefer to leave your laptop on or use sleep mode to allow these tasks to continue uninterrupted.
Automatic Updates and Backups: Some operating systems and software can schedule automatic updates and backups during idle periods. In such cases, sleep or hibernation mode is more suitable to ensure these tasks are completed without user intervention.
In conclusion, whether you shut down your laptop every night or prefer to use sleep/hibernation mode depends on your individual needs and preferences. If you value energy conservation, hardware longevity, and a fresh start each day, shutting down your laptop is a good practice. However, if you need quick access to your work environment or have ongoing tasks, sleep/hibernation mode might be more suitable. Regardless of your choice, it's essential to keep your laptop updated, maintain regular backups, and protect it with strong passwords and security measures.
 Using a single antivirus application can provide a certain level of protection against malware and other security threats, but it may not be enough to offer comprehensive security coverage. No antivirus software is perfect, and new threats emerge regularly, so having multiple layers of protection can help strengthen your defense against various types of attacks. Here are some reasons why relying on only one antivirus may not be sufficient:
Using a single antivirus application can provide a certain level of protection against malware and other security threats, but it may not be enough to offer comprehensive security coverage. No antivirus software is perfect, and new threats emerge regularly, so having multiple layers of protection can help strengthen your defense against various types of attacks. Here are some reasons why relying on only one antivirus may not be sufficient:Limited Detection Capability: Different antivirus programs use varying detection methods and databases to identify malware. No single antivirus can catch all types of threats. Using multiple antivirus programs increases the chances of detecting a broader range of malware.
Zero-Day Threats: Zero-day threats are newly discovered vulnerabilities or malware that are unknown to antivirus vendors. While some antivirus software may have heuristic capabilities to detect unknown threats, having multiple antivirus solutions can increase the likelihood of catching such threats.
Performance Impact: Running multiple antivirus programs simultaneously can consume more system resources and may slow down your computer's performance.
Conflict and False Positives: Running multiple antivirus applications simultaneously can lead to conflicts between them, resulting in false positives or other unpredictable behaviour.
Instead of relying solely on a single antivirus, a more effective approach to enhance your computer's security is to follow these best practices:
Use a Comprehensive Security Suite: Consider using a comprehensive internet security suite that includes antivirus, firewall, anti-malware, and other security features. These integrated solutions are designed to work together efficiently and provide a more holistic defense.
Keep Your Software Updated: Regularly update your operating system, web browser, antivirus software, and other applications to ensure you have the latest security patches and protection.
Enable Firewall Protection: Use a firewall to control incoming and outgoing network traffic and protect your computer from unauthorized access.
Exercise Caution Online: Avoid clicking on suspicious links, downloading files from untrustworthy sources, and be cautious with email attachments.
Use Browser Extensions: Install reputable browser extensions that can help protect against malicious websites, phishing attempts, and other online threats.
Regular Backups: Always keep a backup of your important files in case of a malware attack or hardware failure.
Remember that no security solution can guarantee absolute protection, so practicing safe browsing habits and maintaining a proactive approach to security are essential. By combining multiple security layers and following best practices, you can significantly reduce the risk of falling victim to cyber threats.
 If you accidentally spill coffee (or any other liquid) on your laptop, it can be a distressing situation, but you're right, it's essential not to panic. Taking immediate and appropriate actions can help minimize damage and increase the chances of salvaging your laptop. Here's what you should do:
If you accidentally spill coffee (or any other liquid) on your laptop, it can be a distressing situation, but you're right, it's essential not to panic. Taking immediate and appropriate actions can help minimize damage and increase the chances of salvaging your laptop. Here's what you should do:Act Quickly: As soon as the spill occurs, shut down the laptop immediately. Disconnect the power cord and remove the battery if possible. This step is crucial to prevent electrical shorts that could further damage the internal components.
Unplug Peripherals: Remove any connected peripherals such as USB devices, external hard drives, or mice.
Turn It Upside Down: Tilt the laptop upside down to let the liquid drain away from the internal components. Use a soft, absorbent cloth or paper towels to dab away any excess liquid on the surface.
Do Not Turn It On: Resist the temptation to turn on the laptop to check if it still works. Powering it on while there's moisture inside can cause a short circuit and further damage.
Remove Removable Parts: If you're familiar with laptop disassembly and are comfortable doing so, you can consider removing easily accessible components such as the RAM and hard drive to aid in drying. However, only attempt this if you know what you're doing; otherwise, it's best to seek professional help.
Dry Thoroughly: Once you've allowed the laptop to drain for a while, you'll need to dry it thoroughly. Place the laptop in a well-ventilated area, away from direct sunlight or heat sources. You can use a fan or a hairdryer on a low, cool setting to help with the drying process. However, be cautious not to use heat, as it can damage the internal components.
Rice or Silica Gel Packs: Some people recommend placing the laptop in a sealed bag with rice or silica gel packs, which can help absorb moisture. While this method is commonly used for smartphones, it may not be as effective for laptops due to their larger size and complexity. Nonetheless, if you have silica gel packs, it's worth putting them inside the bag.
Patience is Key: Allow the laptop to dry for at least 24-48 hours before attempting to turn it on again. Rushing to power it on could lead to permanent damage.
Seek Professional Help: If you're unsure about what to do or if the spill was significant, it's best to take your laptop to a professional repair service. They have the expertise and tools to assess the damage and perform the necessary repairs.
Remember, every spill is different, and the extent of damage can vary depending on the liquid, the amount spilled, and the specific laptop model. Taking prompt and cautious actions can give your laptop a better chance of recovery.
 Extending the life of your laptop battery can help you maintain its overall health and performance over time. Here are some tips to help you prolong the life of your laptop battery:
Extending the life of your laptop battery can help you maintain its overall health and performance over time. Here are some tips to help you prolong the life of your laptop battery:Avoid Extreme Temperatures: High temperatures can degrade the battery's performance and capacity. Avoid exposing your laptop to excessive heat or leaving it in direct sunlight for extended periods. Similarly, extremely cold temperatures can temporarily reduce battery life.
Optimize Power Settings: Adjust your laptop's power settings to be more battery-friendly. Use the power saver mode or create a custom power plan that conserves energy by reducing screen brightness, minimizing CPU performance, and setting shorter sleep/hibernation times.
Disconnect Peripherals: Unplug any external devices like USB drives, mice, or printers when not in use. These peripherals draw power from the battery and can contribute to faster battery drain.
Disable Unnecessary Background Apps: Close or disable applications running in the background that you don't need. Background processes can consume extra power, impacting battery life.
Reduce Screen Brightness: Lower the screen brightness or set it to auto-adjust based on ambient lighting conditions. The display is one of the most power-hungry components in a laptop.
Use Wi-Fi Wisely: Disable Wi-Fi when you're not using it or switch to airplane mode if you don't need an internet connection. Scanning for Wi-Fi networks can consume power.
Avoid Deep Discharges: Modern lithium-ion batteries don't require deep discharges (fully draining the battery). Frequent deep discharges can actually be detrimental to battery life. Instead, aim for shallow discharges and avoid letting the battery reach 0% regularly.
Calibrate the Battery (Occasionally): Some laptops benefit from occasional battery calibration. This process involves fully charging the battery, letting it discharge completely, and then fully charging it again. Check your laptop's user manual or manufacturer's website for specific instructions on battery calibration for your model.
Regular Software Updates: Keep your laptop's operating system and drivers up to date. Manufacturers often release updates that can include optimizations for better battery life.
Hibernate Instead of Sleep: If you're not going to use your laptop for an extended period, consider using hibernation mode instead of sleep mode. Hibernation saves the current state to the hard drive and powers off the laptop, using minimal power.
Use Battery Maintenance Tools (if available): Some laptops come with built-in battery maintenance tools that can help optimize battery performance. Check your laptop's settings or manufacturer's software for any battery-related options.
By following these tips and maintaining good battery practices, you can help extend the life of your laptop battery and maximize its performance throughout its lifespan. However, it's important to note that all batteries have a limited number of charge cycles, and over time, their capacity will naturally decrease. Eventually, you may need to replace the battery if you notice a significant decline in its performance.
Source: Some or all of the content was generated using an AI language model
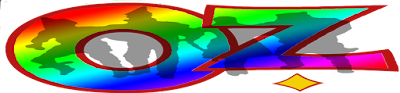
No comments:
Post a Comment
Contact The Wizard!
(he/him)