Chromecast is a digital media player developed by Google. It is a small, dongle-like device that connects to the HDMI port of your television or display and allows you to stream or cast content from various devices such as smartphones, tablets, and computers. It essentially turns your TV into a receiver for streaming media.
To set up Chromecast, follow these steps:
Unbox your Chromecast device and plug it into the HDMI port on your TV or display. Ensure that it is connected to a power source using the provided USB cable and power adapter.
Turn on your TV and switch to the correct HDMI input channel where the Chromecast is connected.
On the device you wish to use as a controller (e.g., smartphone, tablet, or computer), download and install the Google Home app from the App Store (iOS) or Google Play Store (Android).
Open the Google Home app and sign in with your Google account. If you don't have one, you will need to create a Google account.
The app should detect your Chromecast device. Follow the on-screen instructions to connect the Chromecast to your Wi-Fi network.
Once connected, you will be prompted to give your Chromecast a name for easy identification.
After the setup process, you can customize additional settings, such as Guest Mode and Ambient Mode, through the Google Home app.
Now that your Chromecast is set up, here's how you can use it:
Make sure your Chromecast and the device you want to cast from (e.g., smartphone or computer) are connected to the same Wi-Fi network.
Launch a compatible app on your device that supports Chromecast, such as YouTube, Netflix, Spotify, or Google Chrome.
Look for the Cast icon, usually displayed as a rectangle with curved lines in the corner or as the Chromecast icon. Tap or click on the Cast icon.
A list of available Chromecast devices will appear. Select the Chromecast you want to cast to.
The content from the app will start playing on your TV or display through Chromecast. You can control playback, volume, and other settings from your device.
You can also cast the entire screen of your device by selecting the "Cast Screen" or "Cast Desktop" option in the Cast menu. This allows you to mirror what's on your device's screen to your TV.
Remember that the specific steps may vary slightly depending on the device you are using and the apps you want to cast from. Chromecast is compatible with a wide range of apps and platforms, providing a convenient way to enjoy your favourite media on a larger screen. You can purchase a Chromecast at Amazon.ca. Click here.
Source: Some or all of the content was generated using an AI language model
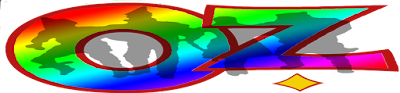

No comments:
Post a Comment
Contact The Wizard!
(he/him)