 Dear Wizard of OZ,
Dear Wizard of OZ,
I have been hearing all sorts of strange noises coming from my cpu lately. I also seem to get alot more computer freezes and the computer re-boots on its own. Do I have a hard Drive Problem?
Signed,
Worried.
Dear Worry Wart,
That's a pretty personal question for this forum. I suggest you make an appointment to see a doctor about that. He or she would be best at deciding whether you have a hard drive dysfunction.
Seriously, though, you may indeed have a hard disk issue. First of all, there are several problems that can cause hard drives to malfunction. I have decided to post alot of causes as this is one of the most popular questions that the Wizard gets...
*A quick note from the Wizard: If your computer is operating but has a problem such as "cannot read sectors" or in general shows a "retry , abort ,ignore" error while reading the drive, it is an indication that there are some bad spots on the drive. These bad spots normally are fixed by reformatting the hard drive. This is a big hassle since all the programs will have to be reloaded and unless you back up and restore your data, you will loose ALL the data stored on the hard drive.
A good alternative is to purchase a program such as "Spinrite" from the company Gibson Research which has pioneered the hard drive test software. It is reasonably priced and WILL repair hard drive problems WITHOUT destroying your data. Highly recommended.
Meanwhile, here are some troubleshooting instructions
1. There is some type of electrical connection problem
Make sure the cable connections are correct.
Check the 4-wire connector that carries power and make sure it is properly plugged in. This connector has a taper on one end and cannot be put on backwards.
When power is first applied to the computer, the hard drive light will momentarily come on which is a good indication that the drive is getting power. Also the vibration of the spinning platter and the slight hum will verify that the drive is plugged in.
Next check the data ribbon cable. This cable is a flat cable with a one edge colored red or blue to indicate the location of pin 1. Some of these cables are also keyed by having a small tab in the center of the connector's edge. On many hard drives pin 1 is the pin closest to the power supply connection, but not always, so check the hard drive documentation or look on this site in Hard Drives and locate your model.
You can find hard drive documentation on this site simply by using the index on top of each page to find the manufacturer and then on the manufacturers page will be a listing which would have links to each product and the technical support documents. Older drives are on different pages then newer drives. Once you find the page where the manufacturer's products are listed, look at the top of the page for a link that says "Older Models" and you will find them listed there.
If all the cables are connected properly, and power is applied, you should be able to hear and feel the drive spinning. If the drive is not spinning, turn off the power and try using a different power plug (maybe the one that the CD-ROM is connected). If the drive is not spinning then it is probably bad. *see step 3
2. The hard drive controller has failed
A controller failure is usually indicated by an error at boot up. There is not much that can be done except to replace the hard drive. See hard drive error codes
3. The hard drive has failed physically
There can be two indications for this condition.
1) The drive is not spinning. To troubleshoot this condition you need to physically access the drive while the computer is on. With the cover off, look at the drive and find the side which has NO components. With your hand touch that side and try to feel the spinning of the hard drive platter. A typical hard drive has a small amount of vibration and a slight whine.
2) The hard drive head has crashed onto the platter. This usually causes the drive to emit unusual sounds sometimes grinding and many times repeating on a regular basis. A normal hard drive has a smooth whine so its should be easy to identify the bad drive by just listening.
4. The hard drive has failed electronically
This will be indicated by an error message during the computer boot cycle. Not much can be done in this condition other then replace the drive.
5. There is a problem with the recording on the hard drive (read or write)
There are two conditions that can cause this problem.
a) The hard drive is unable to read a sector on the platter.
This problem can be identified by running a program that is capable in performing a hard drive surface test. In Windows 95/98/ME you can use the scandisk which is found in the Start/Programs/Accessories/System Tools folder. In Windows XP, My Computer/Right Click on the Drive/Properties/Tools/Error Checking/Check now. Another way is to use a utility program like Norton Utilities to perform the surface scan.
This problem can also be seen when you are formatting the hard drive and is indicated as "bad sectors" during the formatting. These bad sectors are normally recorded as such by the format program and the computer knows not to use them but more bad sectors can be created as the hard drive ages.
b) One or more files have been damaged by some process.
These type or problems are caused when the computer is unexpectedly rebooted after a lock-up or perhaps a power failure. They are easy to troubleshoot and repair. Simply run the scandisk program which is found in Windows 95/98/ME you can use the scandisk which is found in the Start/Programs/Accessories/System Tools folder. In Windows XP, My Computer/Right Click on the Drive/Properties/Tools/Error Checking/Check now. and allow the computer to repair any errors found.
After such a repair it is very possible that one of more files were corrupted and are now unusable. It is impossible to tell which files will be affected in advance but if you write down the bad file names shown during the scan disk operation you can try to find the application which loaded them and re-install that application.
6. The CMOS settings are not correctly set
Check the CMOS settings. These settings must match the required settings of the manufacturer.
a) older computers
On these computers you have to go into the CMOS/BIOS during boot and change the setting by selecting a number from 1 to 48, by selecting a TYPE number of 1 or 2, or by selected the setting "User defined" and manually entering the hard drive parameters of "head", "cylinders", "spt", "WP", and "LZ". These settings can be found on your hard drive users manual, on the manufacturer's web site, or on this site by looking for the company, then the hard drive's model number.
After entering these parameters you will normally save them before exiting the BIOS program and then reboot the computer.
b) newer computers
On these computers you can almost always find a selection that allows the computer to "Automatically" find IDE style hard drives. There are two methods in use. First you can select "Auto" from the main BIOS screen for the drive C: D: E: or F:. After rebooting the drive will be automatically detected. Second, some Bios types have a selection called "Detect hard drive" which allows you to initiate a detection process which looks for a drive, presents you with the drive found and gives you the option of accepting or rejecting the detected drive. This process is repeated for each of the available drive assignments C D E and F.
Again you must save the BIOS changes and reboot the computer.
Very critical also is the LBA setting which can cause the drive to operate but not be able to see all the data. This comes into play with drives larger than 500 megabytes and is found by entering the computer BIOS at boot up and looking in the area where the hard drive is configured.
"Wrong LBA setting" Symptoms:
Computer comes on, but you get many read errors
Windows comes up sometimes other times it hangs
you can save short files but larger ones don't seem to save
Scandisk is not able to fix the problems it finds
Solution:
The LBA setting in the BIOS is not correct. Most likely on drives that are more than 528MB, the LBA setting is not enabled. Enter the BIOS and enable the LBA.
This can happen very easily when a drive is on a computer and works fine but then the motherboard is changed. The old BIOS had LBA enabled but the new one might not. After the drive is installed it seems to work but you get the symptoms described above.
7. There is a conflict with the IRQ settings
a) Normally the primary hard drive controller uses Interrupt Request Line (IRQ) number 14 which allows the hard drive C and D to operate correctly.. The secondary hard drive controller uses IRQ number 15 which allows the hard drives E and F to work properly.
What happens is some times a different device such as a sound card will use the IRQ 15 by default or because the settings was changed by a user. This causes the computer to not see the secondary hard drives immediately after the installation of this device using IRQ 15. The only way to fix this problem is to change this device so that it uses a different IRQ setting.
b) Another problem can be introduced in Windows 95 by CD-ROM device drivers which are loaded by the autoexec.bat and config.sys files at boot up. If windows 95 sees a conflict with these drivers it will switch itself into the DOS compatibility mode. This can be seen by going to Control Panel/System/Performance/File system.
A normal windows 95 installation uses 32 bit file access. When there is a conflict you will see that the system is switched to the DOS compatibility mode.
8. There is a conflict with the jumper settings
All IDE hard drives must be properly setup using jumpers found on the hard drive. The users guide for each drive has instruction for these settings. Each drive can either be a Master or a Slave. Since there can be as many as two separate controllers on each computer the each controller can have a Master and a Slave.
A typical computer with 4 IDE hard drives would setup the primary channel as Drives C (master) and D (slave), and the secondary channel as Drive E (master) and Drive F (slave).
On 2 drive systems, the first drive should be setup as Master and the second as Slave and the secondary channel is ignored.
On many motherboards you must go into the BIOS and actually either enable or disable the secondary drive controller and save the changes. So if your computer came with 2 drives and you've added two more, before the new drives are detected you will need to go into the BIOS and enable the secondary IDE controller, save the changes and reboot.
9. The drive is unable to boot
To troubleshoot this condition boot the computer with a bootable DOS disk. After the computer has booted with the disk try to access drive C: by issuing the standard directory command
If the C: drive is working and you can see the directory listing then you might be able to make the drive bootable again by issuing the system command which transfers the system files from the floppy drive to the hard drive as follows:
The sys file has to be on the floppy disk. If it is not then find a disk that has the file or use another computer to copy the file to the floppy disk. You can also copy the command.com file from the floppy to the hard drive by typing...
...the computer will ask you to verify the operation.
*Note: A drive must also have the BOOT partition activated before it can boot properly. This is done using FDISK.exe ( of course you must take precautions doing this since fdisk can make your drive useless if mis-used).
To troubleshoot problems where the hard drive hangs at boot and the computer never responds, turn off the computer and disconnect the hard drive from the ribbon cable that connects it to the motherboard. When you turn the computer back on, you should at least get an error message about the drive being bad, and perhaps go into the BIOS. Once in BIOS you can change the hard drive type to AUTO and after shutting off the computer and reconnecting the hard drive, try again to see if it now works.
10. Fdisk reports wrong size when using drives larger then 64GB
According to Microsoft KB article Q263044 , "When you use Fdisk.exe to partition a hard disk that is larger than 64 GB (64 gigabytes, or 68,719,476,736 bytes) in size, Fdisk does not report the correct size of the hard disk.
The size that Fdisk reports is the full size of the hard disk minus 64 GB. For example, if the physical drive is 70.3 GB (75,484,122,112 bytes) in size, Fdisk reports the drive as being 6.3 GB (6,764,579,840 bytes) in size."
Hard drive error codes
Typically a hard drive failure will be indicated by an error code while the computer is booting.
1701 - hard drive failure. ...BIOS Post Codes
This BIOS error code is displayed during the computer boot process when the hard drive has failed.
One more possibility is that the CMOS battery has died. This can be verified by entering the BIOS during boot, then setting the hard drive settings and rebooting. If the hard drive error goes away then the battery is dead.
Hope that this helps,
Yrs,
--The Wizard
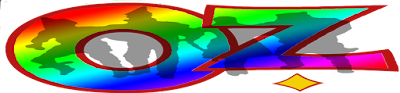
No comments:
Post a Comment
Contact The Wizard!
(he/him)